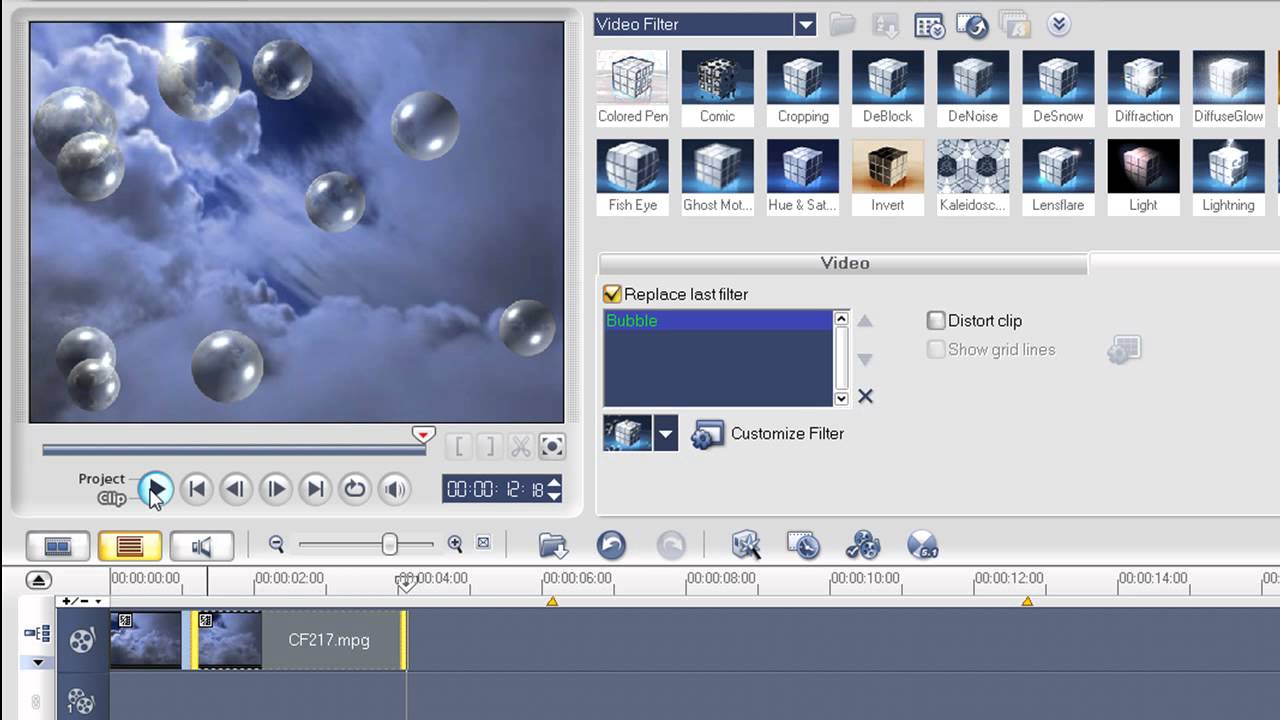Previous Windows Installations Windows 10
After the Windows 10 installation, the clean-up - here's what to do. When your Windows 7 or 8.1 machine is upgraded to Windows 10 your Windows folder from the previous OS is stored on your hard drive in a folder named Windows.old. The files in this folder are used to revert back to your old OS if there is any issue in Windows 10 during the upgrade. Windows includes compatibility settings that can make old applications functional. In Windows 10’s Start menu, right-click a shortcut, select “Open file location” from the context menu. Once you have the file’s location, right-click the app’s shortcut or.exe file, and then select “Properties” from the context menu. Option 2: Add DISM to the WinPE RAMDisk. Note: this will add roughly 4MB to the size of your DISM image, which may affect performance. On your technician PC, install the Windows ADK for Windows 10. For WinPE 3.x, mount the file: sources winpe.wim. For WinPE 4.x and 5.x, mount the file: sources boot.wim.
Most of your older Windows apps should just work on Windows 10. If they worked on Windows 7, they’ll almost certainly work on Windows 10. Some older PC applications won’t just work, but there are many ways to get them working again.
These tricks cover a variety of applications, from Windows XP-era apps and old PC games that require outdated DRM to DOS and Windows 3.1 applications.
Run as Administrator
RELATED:Why You Shouldn’t Disable User Account Control (UAC) in Windows
Many applications developed for Windows XP will work properly on a modern version of Windows, except for one little issue. During the Windows XP era, average Windows users typically used their PC with an Administrator account all the time. Applications were coded to just assume they had administrative access and would fail if they didn’t. The new User Account Control (UAC) feature mostly fixed this issue, but there were some teething problems at first.
If an older application isn’t working properly, try right-clicking its shortcut or .exe file, and then selecting “Run as Administrator” to launch it with administrative permissions.
If you find that an app does require administrative access, you can set the app to always run as administrator using the compatibility settings we discuss in the next section.
Adjust Compatibility Settings
RELATED:Using Program Compatibility Mode in Windows 7
Windows includes compatibility settings that can make old applications functional. In Windows 10’s Start menu, right-click a shortcut, select “Open file location” from the context menu
Once you have the file’s location, right-click the app’s shortcut or .exe file, and then select “Properties” from the context menu.
On the “Compatibility” tab of the app’s properties window, you can click the “Use the compatibility troubleshooter” button for a wizard interface or just adjust the options yourself.
For example, if an application doesn’t run properly on Windows 10 but did run properly on Windows XP, select the “Run this program in compatibility mode for” option, and then select “Windows XP (Service Pack 3)” from the dropdown menu.
RELATED:How to Make Windows Work Better on High-DPI Displays and Fix Blurry Fonts
Don’t be shy about trying the other settings on the “Compatibility” tab, too. For example, very old games may benefit from “Reduced color mode”. On high DPI displays, you may have to check the “Disable display scaling on high DPI settings” to make a program look normal. No options on this tab can hurt your app or PC—you can always just turn them back off if they don’t help.
Install Unsigned Drivers or 32-bit Drivers
The 64-bit version of Windows 10 uses driver signature enforcement and requires all drivers have a valid signature before they can be installed. 32-bit versions of Windows 10 normally don’t require signed drivers. The exception to this is that 32-bit versions of Windows 10 running on a newer PC with UEFI (instead of regular BIOS) often do require signed drivers. Enforcing signed drivers helps improve security and stability, protecting your system from drivers that are malicious or simply unstable. You should only install unsigned drivers if you know they’re safe and have a good reason to do so.
If old software you want to install does need unsigned drivers, you’ll have to use a special boot option to install them. If only 32-bit drivers are available, you’ll have to use the 32-bit version of Windows 10 instead—the 64-bit version of Windows 10 requires 64-bit drivers. Use this process if you need to switch to the 32-bit version, downloading the 32-bit version of Windows 10 instead of the 64-bit version.
Run Games That Require SafeDisc and SecuROM DRM
Windows 10 won’t run older games that use SafeDisc or SecuROM DRM. These digital rights management schemes can cause quite a few problems. Overall, it’s a good thing that Windows 10 doesn’t allow this junk to install and pollute your system. Unfortunately, it does mean that some older games that came on physical CDs or DVDs won’t install and run normally.
You have a variety of other options for playing these games, including searching for a “no CD” crack (which are potentially very unsafe, as they’re often found on shady piracy sites), repurchasing the game from a digital distribution service like GOG or Steam, or checking the developer’s website to see if it offers a patch that removes the DRM.
More advanced tricks include installing and dual-booting into an older version of Windows without this restriction, or attempting to run the game in a virtual machine with an older version of Windows. A virtual machine may even work well for you, since games using these DRM schemes old enough now that even a virtual machine can likely handle their graphics demands.
Use Virtual Machines for Older Software
RELATED:Beginner Geek: How to Create and Use Virtual Machines
Windows 7 included a special “Windows XP Mode” feature. This was actually just an included virtual machine program with a free Windows XP license. Windows 10 does not include a Windows XP mode, but you can still use a virtual machine to do it yourself.
All you really need is a virtual machine program like VirtualBox and a spare Windows XP license. Install that copy of Windows in the VM and you can run software on that older version of Windows in a window on your Windows 10 desktop.
Using a virtual machine is a somewhat more involved solution, but it will work well unless the app needs to interface with hardware directly. Virtual machines tend to have limited support for hardware peripherals.
Use Emulators for DOS and Windows 3.1 Applications
RELATED:How To Use DOSBox To Run DOS Games and Old Apps
DOSBox allows you to run old DOS applications—primarily DOS games—in an emulator window on your desktop. Use DOSBox to run old DOS applications rather than relying on the Command Prompt. DOSBox will work much, much better.
And, since Windows 3.1 itself was basically a DOS application, you can install Windows 3.1 in DOSBox and run old 16-bit Windows 3.1 applications, too.
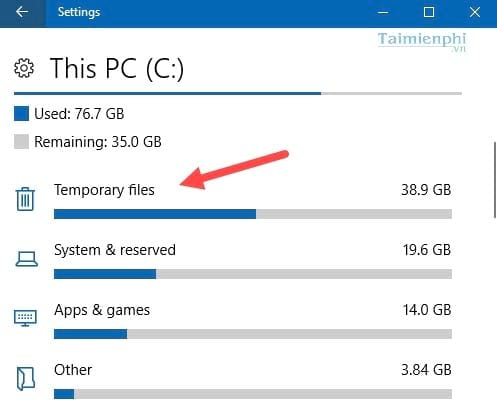
Use 32-Bit Windows for 16-bit Software
16-bit programs no longer function on 64-bit versions of Windows. The 64-bit version of Windows just doesn’t contain the WOW16 compatibility layer that allows 16-bit apps to run. Try to run a 16-bit application on a 64-bit version of Windows and you’ll just see a “This app can’t run on your PC” message.
If you do need to run 16-bit apps, you’ll need to install the 32-bit version of Windows 10 instead of the 64-bit version. The good news is that you don’t really have to reinstall your entire operating system. Instead, you can just install a 32-bit version of Windows inside a virtual machine and run the application there. You could even install Windows 3.1 in DOSBox.
Use Specific Browsers for Websites Requiring Java, Silverlight, ActiveX, or Internet Explorer
Windows 10 uses the new Microsoft Edge as its default browser. Edge doesn’t include support for Java, ActiveX, Silverlight, and other technologies. Chrome has also dropped support for NPAPI plug-ins like Java and Silverlight.
RELATED:How to Use Java, Silverlight, and Other Plugins in Modern Browsers
To use older web applications requiring these technologies, fire up the Internet Explorer web browser included with Windows 10 for compatibility reasons. IE still supports ActiveX content. Mozilla Firefox still supports Java and Silverlight.
You can launch Internet Explorer from the Start menu. If you’re already Microsoft Edge, just open the settings menu and select “Open with Internet Explorer” to open the current web page directly in Internet Explorer.
In general, if an older application doesn’t function on Windows 10, it’s a good idea to try to find a modern replacement that will work properly. But, there are some apps—especially old PC games and business apps—that you just may not be able to replace. Hopefully, some of the compatibility tricks we’ve shared will get those apps up and running again.
Previous Windows Installations Windows 10 0
Image Credit: Brett Morrison on Flickr
READ NEXTWindows Install Windows 10 Usb
- › Wi-Fi vs. ZigBee and Z-Wave: Which Is Better?
- › What Does “FWIW” Mean, and How Do You Use It?
- › How to Automatically Delete Your YouTube History
- › What Is “Mixed Content,” and Why Is Chrome Blocking It?
- › How to Manage Multiple Mailboxes in Outlook